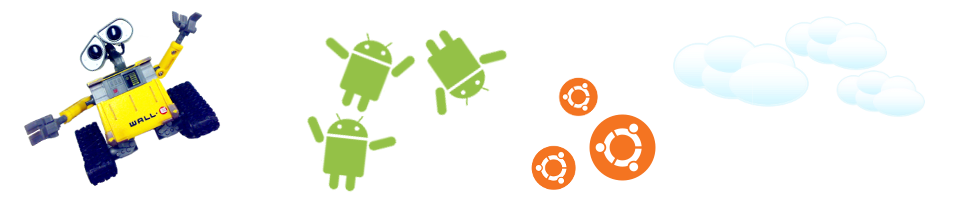Após configurar sua versão do Ubuntu, deixando-a a sua cara, com todos programas que você precisa, atalhos nos lugares mais cômodos, pacotes atualizados, é bastante interessante manter um backup dessas configurações.
Comofas/
Simples, basta usar o Remastersys. Uma ferramenta que possibilita fazer backup de suas configurações atuais, além de poder escolher fazer backup também de seus arquivos pessoais (home), tudo isso num livecd.
Adicionar o repositório do Remastersys.
Acesse: Sistema → Administração → Canais de Software
Clique em Adicionar e cole a seguinte linha:
deb http://www.geekconnection.org/remastersys/repository ubuntu/

Clique agora em Fechar e logo após em Recarregar.
Isso fará com que seu gerenciador de pacotes encontre uma versão recente do Remastersys e torna possível a instalação via Synaptic.
Instalando o Remastersys.
Agora acesse: Sistema → Administração → Gerenciador de Pacotes Synaptic
Pesquise por remastersys, marque-o para instalação e aplique
Após a instalação feche o Synaptic e acesse: Sistema → Administração → Remastersys Backup

A primeira tela vai te informar que é necessário fechar todas as janelas e desmontar todas unidades de redes ao rodar o programa. Uma pasta compartilhada em sua rede local não estará disponível na casa do seu colega de trabalho, portanto torna-se desnecessária sua configuração nessa imagem que iremos criar.
O programa é auto-explicativo. As informações estão em inglês mas são bem fáceis de entender.
Na opção Backup, todo seu sistema, incluindo seu home será armazenado no livecd. Não aconselhável para distribuição entre outras pessoas. Faça isso para manter um backup completo guardado em sua gaveta apenas.
A opção para distribuir entre seus colegas é a Dist.
Antes de começar a criar um livecd, acesse a opção Modify para modificar as configurações do programa. Selecione e clique em OK.

Nessa tela você tem a opção de dar nome a sua distribuição personalizada, e modificar o local onde os arquivos serão salvos. Muito importante no caso de possuir uma partição home com pouco espaço disponível.
Mudanças aplicadas, vamos criar um backup do seus sistema.
Selecione a opção desejada e clique em Ok. Simples assim. Basta esperar a imagem ser criada, que pode demorar bastante a depender da configuração do seu computador.
Ao terminar vá até o diretório destino escolhido e use a imagem no formato .iso como bem entender. Queime em um DVD, crie um pen drive bootável, fica a seu critério.

Compartilhe. =]